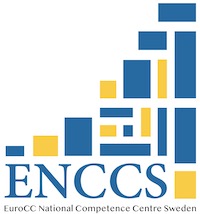Installing packages#
A number of Julia packages is used in this lesson. These can be installed on-the-fly during a workshop, but you can also follow the instructions below to install all packages in your global Julia environment.
Creating an environment (optional)#
Copy-paste the following text into a file called Project.toml, which you can for example place under a new directory julia in your home directory:
name = "Julia-for-HPDA"
[deps]
BenchmarkTools = "6e4b80f9-dd63-53aa-95a3-0cdb28fa8baf"
BetaML = "024491cd-cc6b-443e-8034-08ea7eb7db2b"
Clustering = "aaaa29a8-35af-508c-8bc3-b662a17a0fe5"
CSV = "336ed68f-0bac-5ca0-87d4-7b16caf5d00b"
ColorSchemes = "35d6a980-a343-548e-a6ea-1d62b119f2f4"
Colors = "5ae59095-9a9b-59fe-a467-6f913c188581"
DataFrames = "a93c6f00-e57d-5684-b7b6-d8193f3e46c0"
DataStructures = "864edb3b-99cc-5e75-8d2d-829cb0a9cfe8"
Dates = "ade2ca70-3891-5945-98fb-dc099432e06a"
DecisionTree = "7806a523-6efd-50cb-b5f6-3fa6f1930dbb"
Distances = "b4f34e82-e78d-54a5-968a-f98e89d6e8f7"
Distributions = "31c24e10-a181-5473-b8eb-7969acd0382f"
GLMNet = "8d5ece8b-de18-5317-b113-243142960cc6"
GLM = "38e38edf-8417-5370-95a0-9cbb8c7f171a"
JLD = "4138dd39-2aa7-5051-a626-17a0bb65d9c8"
JSON = "682c06a0-de6a-54ab-a142-c8b1cf79cde6"
Flux = "587475ba-b771-5e3f-ad9e-33799f191a9c"
FFTW = "7a1cc6ca-52ef-59f5-83cd-3a7055c09341"
HTTP = "cd3eb016-35fb-5094-929b-558a96fad6f3"
IJulia = "7073ff75-c697-5162-941a-fcdaad2a7d2a"
LaTeXStrings = "b964fa9f-0449-5b57-a5c2-d3ea65f4040f"
LIBSVM = "b1bec4e5-fd48-53fe-b0cb-9723c09d164b"
LinearAlgebra = "37e2e46d-f89d-539d-b4ee-838fcccc9c8e"
MLBase = "f0e99cf1-93fa-52ec-9ecc-5026115318e0"
MLJ = "add582a8-e3ab-11e8-2d5e-e98b27df1bc7"
MLJDecisionTreeInterface = "c6f25543-311c-4c74-83dc-3ea6d1015661"
MLJFlux = "094fc8d1-fd35-5302-93ea-dabda2abf845"
MLJScikitLearnInterface = "5ae90465-5518-4432-b9d2-8a1def2f0cab"
NearestNeighbors = "b8a86587-4115-5ab1-83bc-aa920d37bbce"
PalmerPenguins = "8b842266-38fa-440a-9b57-31493939ab85"
Plots = "91a5bcdd-55d7-5caf-9e0b-520d859cae80"
PrettyPrinting = "54e16d92-306c-5ea0-a30b-337be88ac337"
PyPlot = "d330b81b-6aea-500a-939a-2ce795aea3ee"
Random = "9a3f8284-a2c9-5f02-9a11-845980a1fd5c"
RDatasets = "ce6b1742-4840-55fa-b093-852dadbb1d8b"
StableRNGs = "860ef19b-820b-49d6-a774-d7a799459cd3"
StatsBase = "2913bbd2-ae8a-5f71-8c99-4fb6c76f3a91"
VegaDatasets = "0ae4a718-28b7-58ec-9efb-cded64d6d5b4"
VegaLite = "112f6efa-9a02-5b7d-90c0-432ed331239a"
Then open a Julia REPL and specify the location of the Project.toml file:
$ julia --project=/path/to/Project.toml
Then copy-paste the following code into your Julia session:
using Pkg
Pkg.instantiate()
It could take a couple of minutes to download and install the packages. After it completes you should be able to list all installed packages:
Pkg.status()
# Status `~/julia/Project.toml`
# [6e4b80f9] BenchmarkTools v1.3.2
# [024491cd] BetaML v0.10.3
# [336ed68f] CSV v0.10.11
# [35d6a980] ColorSchemes v3.24.0
# [5ae59095] Colors v0.12.10
# [a93c6f00] DataFrames v1.6.1
# [31c24e10] Distributions v0.25.100
# [7a1cc6ca] FFTW v1.7.1
# [587475ba] Flux v0.14.6
# [38e38edf] GLM v1.9.0
# [cd3eb016] HTTP v1.10.0
# [b964fa9f] LaTeXStrings v1.3.0
# [add582a8] MLJ v0.19.5
# [c6f25543] MLJDecisionTreeInterface v0.4.0
# [094fc8d1] MLJFlux v0.3.1
# [5ae90465] MLJScikitLearnInterface v0.5.0
# [91a5bcdd] Plots v1.39.0
# [54e16d92] PrettyPrinting v0.4.1
# [d330b81b] PyPlot v2.11.2
# [ce6b1742] RDatasets v0.7.7
# [860ef19b] StableRNGs v1.0.0
# [2913bbd2] StatsBase v0.34.0
# [ade2ca70] Dates
Activating your environment in VS Code#
Open VS Code from terminal#
If you run VS Code from a terminal you can activate your enviroment as follows.
Open a terminal and go to the directory where the Project.toml file resides.
Now start VS Code with code .
Change environment in VS Code#
When using Visual Studio Code for julia development and using your own environment,
you can activate it as follows. Start a Julia REPL in VS Code, for example by runnig a script.
Start the package mode by typing ]. Typically you will be in the stardard environment v1.9:
(@v1.9) pkg>
To activate another environment, type
(@v1.9) pkg>activate path-to-projectfile
where you specify the path to the directory where you put your Project.toml file.
The same procedure applies when running Julia from the terminal and you want to switch
enviroments. For example, if you start Julia from the terminal by simply typing julia
(without the --project argument) you will end up in the standard environment and can
switch enviroment as described above.
Manual installation and updates#
It is convenient also to add packages as they are needed. This can be done in several ways. For instance, to install the package Plots one may do as follows. Open the Julia REPL as above and type:
using Pkg
Pkg.add("Plots")
Alternatively we may enter the package mode in the REPL by typing ]
and then add the package:
(@v1.9) pkg> add Plots
To update all your packages, you can type up in the package mode in REPL:
(@v1.9) pkg> up
Installing JupyterLab and a Julia kernel#
One way to use Julia is through Jupyter notebooks.
Jupyter notebooks can be installed via the Python package manager pip:
pip install jupyterlab
Also, JupyterLab can most easily be installed through the full Anaconda distribution of Python packages or the minimal Miniconda distribution.
To install Anaconda, visit https://www.anaconda.com/products/individual , download an installer for your operating system and follow the instructions. JupyterLab and an IPython kernel are included in the distribution.
To install Miniconda, visit
https://docs.conda.io/en/latest/miniconda.html , download an installer
for your operating system and follow the instructions. After
activating a conda environment in your terminal, you can install
JupyterLab with the command conda install jupyterlab.
Add Julia to JupyterLab#
To be able to use a Julia kernel in a Jupyter notebook you need to
install the IJulia Julia package. Open the Julia REPL and type:
using Pkg
Pkg.add("IJulia")
Create a Julia notebook#
Now you should be able to open up a JupyterLab session by typing
jupyter-lab in a terminal, and create a Julia notebook by clicking
on Julia in the JupyterLab Launcher or by selecting File > New > Notebook
and selecting a Julia kernel in the drop-down menu that appears.